top of page
CABRILLO PODIATRY GROUP
Steps:
1- Plan Out Your Video
2-Create an Intro/Stat Page
3a-Download Veo Game Film
3b-Upload Veo Game into iMovie
3c-Clip Your Highlights
3d- Combine Game Highlights
4-Create Veo Highlights
5-Download Veo Highlights
6-Enhance Your Highlights
7- Add Intro Photo
8- Add Music
9- Save Highlight Video
10- Upload to YouTube
11-Upload Video to Sports Recruits
12- Android Alternatives
Creating a Soccer Highlight Reel (iPhone/iPad)
Step 1: Plan Out Your Video
1. Go to the Trace videos which give highlight advice for your position:
2. Visit YouTube and search up highlight videos your competition has out there (for example: Class of 2026 Winger Soccer). Critique their videos and try to reproduce what you like in their videos.
3. Rewatch SFEA Zoom presentation from 10/23/2023 (passcode: 432$Mfp&)
Step 2: Create an Intro/Stat Page

-
Open Apple Keynote
-
Create a Presentation
-
Choose a Slide Layout that allows you to add a photo and text information about yourself




-
Choose a Photo (Must show your face and preferably soccer related... ie. in uniform)
-
Add information your future college coach needs to know in the text area
-
Your name, club, year in club (08/07), league (ECNL), Position(s), High school and city, High school graduation year, GPA, Height/Weight (update as this changes), Contact info including phone number, email, or social medial/YouTube channel, Awards
-
-
Export this slide as an image (JPEG) to insert into your iMovie




Your Intro Info/Photo:

Step 3a: Download Veo Game Film
-
Open Veo App and sign in
-
Go to list of "Recordings" and find the game you want
-
Click on the Game Film
-
Click "Download"
-
"Download" again
-
Patiently wait as it downloads
-
Click the arrow to the left of "app.veo.co" and click "Downloads"
-
Click on the game you just downloaded
-
Click the bottom left button and choose "Save Video". This will save into iPhoto to be access later.
1

2

4

5

6

7

8

9


Step 3b: Upload Veo Game into iMovie
-
Open iMovie app
-
Choose "Movie"
-
Select Media ... Video... Choose Game video and click check box and then "Create Movie"
1


2
3





Step 3c: Clip Your Highlights
-
Play the video to the point you want your clip to start and click Split
-
Highlight the video to the left of what you want to clip and click Delete
-
At the end of the clip, click Split again
-
Repeat until you have all of your highlights from a game(s)
-
Delete clips to get your highlights reel to 2-3 minutes (no more than 5 minutes)
-
Re-order clips to start with your strongest clips
-
Make sure you show an array of talent (don't have every clip show the same talent/skill)
-
Delete Veo full game off your device to save memory
1

2


4

Step 3d: Combine Game Videos
-
Go to primary video you are creating and click "+"
-
Click "Video"
-
Click "Recently added"
-
Click on your video
-
Click "+"
-
The new video clips should be added to the old
-
Delete your weaker clips and reorder them so the strongest ones are first
-
Save this new video
1

2

3

4
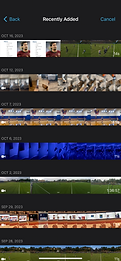
5

6

1
Step 4: Create Your Veo Highlights
This is for making personalized highlight clips in Veo
1. Go to Veo App and log-in
2. Click Game recording you want
3. Click the pause button and "Create"
4. Click "Visibility"
5. Click "Only Me"
6. Adjust the timing of your clip (ie. before you receive the ball and after the next player receives it)
7. Add a "Comment" to label it
8. Click "Create Highlight"
9. Click "Highlights"
10. Click the three vertical dots next to the highlight you want to save
11. Click "Download"
12. Click "Download"
13. Click the arrow to the left of "app.veo.co" and then click "Downloads"
14. Click on your highlight
15. Click the Upload button
16. Click "Save Video"
17. Go into your iMovie video and follow Step 3d to add these clips to your iMovie

2

3

4

5

6

7

8

9

10

11

12

13

14

15

16

Step 5: Download Veo Highlights
This is for pre-determined highlights in Veo (Goal Kicks, Shots on Goal, Free Kicks, etc.)
1. Go to Veo App
2. Click Game recording you want (*Make sure you are signed in*)
3. Click "Save" next to each highlight you want to download
4. Click the 3 vertical dots
5. Click "Download all (zip)"
6. Click "Download"
7. Click "Download"
8. Click the arrow to the left of "app.veo.co"
9. Click "Downloads"
10. Click the Veo Highlights download you just created
11. Click the Zip file
12. Click the folder
13. Click the clips that you want to use
14. Click the upload icon
15. Click "Save Video"
16. Go into your iMovie video and follow Step 3d to add these clips to your iMovie
1

2

3


4
5

6

7

8

9

10

11

12

13

14

15

Step 6: Enhance Your Highlights
-
Download this image circle or find an arrow you can use to show who you are
-
Find yourself early in each clip before you receive the ball and click Freeze and then +
-
Click Photos
-
Find the Circle from step 8, and click ...
-
Click Picture in Picture
-
Click the circle photo in your movie to overlap exactly with your Freeze frame (Move the yellow start and end bars as needed)
-
Repeat this in EVERY clip. Longer clips may need 2 of these so coaches don't lose you during play.
-
Add Transitions between clips: Click the line between each clip
-
Choose the transition you prefer: Dissolve, Slide, Fade, etc.
-
Repeat Transitions between each highlight clip
1

2

3

4

5

6

8

9

Step 7: Add Intro Photo
-
Go to start of movie and click +
-
Click Photos
-
Find your intro photo
-
Click +
-
Intro photo will be inserted to front of video
-
Click Ken Burns Enabled to Disable this... this stops the moving photo
-
**You may want to add this to the end of your video as well**
1

2

4

5

3

Step 8: Add Music
-
Mute the sound of your clips first so coaches don't have to hear spectator comments!
-
Go to start of movie and click +
-
Click Audio
-
Click My Music
-
Click Songs
-
Click Song you want... **Songs with a Cloud to the left cannot be used.. you have to have purchased it (Most are $1.29 per song).
-
Click Green Audio Clip at the end of the video and then Fade
-
Pull arrow back to fade music
-
CHOOSE YOUR MUSIC CAREFULLY! Avoid songs that reference drugs, sex, violence. If someone can be offended by the lyrics, assume the coach will be. Remember your future college coach is not your age and has to listen to your song. Your song represents you!
2

3

4
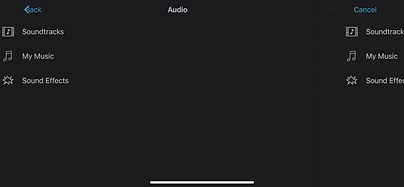
5

6

7

8

Step 9: Save Highlight Video
-
Click the Upload icon
-
Click Save Video
-
Patiently Wait
-
Video Saved!
1

2

3

4

Step 10: Upload to YouTube
-
Create a soccer only YouTube account
-
Upload your highlights
-
The URL associated with this video can then be put into all coach emails as a website with a link for them to view it instead of attaching a video.
Step 11: Upload Video to Sports Recruits
-
Log into Sports Recruits and click the arrow button
-
Copy and paste your YouTube video URL into "Embed Video"
-
Click "Embed Video"
1

2

3

Step 12: Android Alternatives
-
VideoShow
-
VivaVideo
-
Filmora
-
Kinemaster
bottom of page